In this session we were working on Photoshop and this time around looking once again at Colour Modes, and the best way to work within the specific program to get what you want from it in order to get your work to a professional standard to be printed.
First of all Photoshops default colour mode is RGB, which is used specifically for screen. So in order to work for Print, the colour mode needs to be changed to CMYK.
As RGB is the default colour mode for Photoshop, it has a much greater use in Photoshop to CMYK, everything is coded for RGB. This can be seen typically by viewing filters and seeing quite how much use a CMYK document has compared to the latter.
Here is a very bright coloured green that is on a RGB document, as it is meant for screen it can be this colour but by converting the document to CMYK, the colour range becomes apparent to what can be printed, this is how Photoshop has changed the coding to be what would be printed.
Here is a photo which is by default RGB, like any digital format such as scanners and cameras, but in order to print this and to know what the colours are going to look like, the colour mode can be changed to CMYK.
This is the equivalent of the same image, a much darker and duller version.
To see a warning of where colour will change before actually doing so by going to View, there is an option for Gamut Warning. This is a complete accurate representation showing the colours that could not be printed the same as seen on the screen, it appears as a light grey.
There is however an option to change the colour manually rather than just allowing Photoshop to do a default colour change. In Image. Adjustments, you can then click on Hue/Saturation to edit the colour to hopefully remove gamut to make sure the image could be printed accurately in CMYK.
Alternatively you can Replace Colour which is in Image. Adjustments. This brings up this window, which is quite easy. You simply click on the area you wish to replace to remove the gamut warning, and here you can alter the saturation until it is appropriate.
By using the fuzziness slider, it controls how much of the area you have selected to replace, so once this is done you can edit both Fuzziness and Saturation to cover and replace as much of the area as you like.
This may need to go through a couple or few processes in order to change each similar colours, depending on the image of course.
At any point you want to bring the image straight back to RGB, you can go to File. Revert, which does it instantly.
The next way to view the colour differences between RGB and CMYK is to go to View. Proof Colours. You can see straight away it changes the name of the file to ...@100%(RGB/8/CMYK). As opposed to it being just one or the other Proof colours allows to view both. The image has been created as CMYK, but like before using the green that is purely RGB it is still unchanged.
Shortcuts-
To bring up Fill box, press Shift + Backspace
To use Background Fill, press Apple + Backspace
To use Foreground Fill, press Alt + Backspace
To change to default colours, black and white, press D
To switch Foreground and Background colours, press X
Whilst applying colour on Photoshop on the Colour Picker, the view box for the colour holds both New and Current.
It is in this Colour Picker when viewing all the possible colours to use, if you are on a particular colour that is RGB and not CMYK, so it would not print accurately, a warning triangle appears next to the New and Current Selection box, so you know straight away if you want to change it or not.
By clicking on the cube diagram that you can also see on the image, brings you to the closest colour that is on the CMYK gamut range so you know it will print properly, therefore removing the warning symbol.
Swatches
Photoshop always has a default list of colours in the Swatches box, to delete these in order to make room for your own selection, you have to hold down Alt and by hovering over each individual colour a small pair of scissors appear, click now in order to delete from the selection.
Having a colour in you Foreground Paint Bucket, you can simply hover over a empty space in the Swatches, this allows you to Add a New Swatch, which instantly goes into your selection.
Once again it is really easy to another way simply by clicking Add a New Swatch whilst browsing through the colours on the Colour Mixer. This can be done over and over again without leaving the Colour Mixer.
These are just colours picked up from the image was previously using earlier.
Once again just like in Illustrator it is very easy to add you Swatch Selection just from the Drop down menu, and is saved again by default within the program folders, so easy to then again Load the Swatches at a later date.
Spot Colours
Spot colours are used to:
-Print and use colours outside of CMYK, colours like Bright and Metallic colours.
-Get consistent colour
-Be more economical, possible for less plates.
To set up Spot Colours, you can find it in Swatches just like from in Illustrator, you can choose Pantone, Solid Uncoated for example which are all Spot Colours.
When you are working in CMYK like you should be for Print, and you add a spot colour but only want to use the Spot Colour rather than using CMYK, by clicking on the Pantone colour of choice it by default appears along side Cyan, Magenta, Yellow and Black which negates the point of it if you only want one plate for the image instead of creating five.
To create an image with just one, two, three or four spot colours the image originally has to be changed to Gray scale, then in Image. Mode there is the the option Duotone.
Black will always be the first colour seeing as the image is grayscale, but it is easy to change this. Clicking on the colour, the Colour Picker will appear and just like before you can view the Swatch colour libraries, including Pantone where you can find the spot colours to choose from.
This instantly changes the outlook of the photo.
This is where you can start to add more than one spot colour over the top of each other which can be really interesting to see as the two different colours blend.
In the box to the side of the colour, there is a diagonal line, by clicking on this you have the ability to play around with the percentages of the spot colours and the different areas in which the colours are placed, such as playing around with the contrast and strength of shadows. It is just like using Curves in Photoshop to alter any image
There is another way to add a Spot Colour, but this is for you only want to create the spot colour simply as a selection. So you can find any section on the image you want, and grab it with any selection tool you want. I used the magic wand and decided to pick the sky.
Once selected all I had to do was click on the drop down menu and pick New Spot Channel
This created the whole selection to be red, and be able to play with the visibility of the colour, as to how opaque the image would be, especially with there being more detail behind the colour.
When you do not want there to be any image behind the colour however, you can use the brush tool to delete the unwanted image from being red. This can be done by using the colour palette on the side, and making it default white and black. As long as the foreground colour is white you can play with where the colour lies.
Whilst saving an image when you have used Spot Colour it is exactly the same as saving any image but it is important to make sure that the Spot Colours box is checked when saving. This will retain all of the information perfectly for visiting the program again.
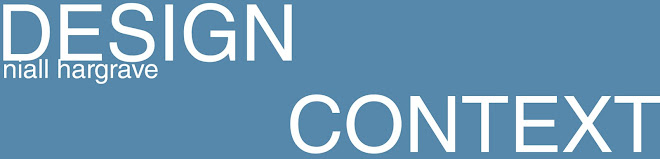

























No comments:
Post a Comment