When first opening InDesign, you have three options to choose from for a New Document, these are Document, Book or Library. It is always a good idea just to use Document rather than Book, even if you will be creating a book maybe up to 50pages or so. The Book option is far more complex, allowing use of things such as Contents, and whether you can have an in depth index.
When choosing page size it is very important to choose the exact size of the page you want to be the perfect finished printed size.
The option of Facing Pages is very important. This is where you can simply create a book, or leaflet for example. It is also easy to use double sided, but if you just want a page double sided you can just write in Number of Pages 2, but not Facing.
Columns, Margins, Bleed and Slug are all things that you do not necessarily have to use, it's up to you but depending on the work being done these options are very useful.
The bleed is so that the area can print straight off the edge so therefore when trimming to size, it will have a perfect clean edge. Bleed is often typically 3mm, but this could always be in dialog with the printer to see what would be best.
Here on this screen grab of the page, you can see the purple line which shows where the margins have actually been set, which is equal all the way around the page. The next line which is black shows the size of the page itself. Finally the red line is the 3mm bleed that has been added to the document.
The way to apply colour and work with the swatches is once again effectively the same as using the other adobe products, just like Illustrator. In the top left of the Swatches, you can see the fill and stroke box, where you can apply colour. Next to this is the same sort of fill application, but for type.
Within InDesign, all colours by default are Global. This just like in other Adobe products where you can create global colours, whenever you change the mix of colour from within the swatch control it will therefore change the previous colour to the current colour selected on the artwork wherever it is in the document.
By default, the colours on the swatches include, Black, white (which is seen as paper, assuming this will be the colour of the stock, if not it could be changed to whatever it is), Cyan, Magenta, Yellow, Red, Green and Blue.
When opening an image from Photoshop, that has been previously created as a Duotone, by simply placing in InDesign the swatch window automatically updates with the exact spot colours used to create the image. All colour information is kept the same and can easily be accessible now to use anywhere else in the design. However to change any colour that is used within the image, you would need to go back to Photoshop but this can easily be edited and put back in to InDesign.
SHORTCUTS
To quickly duplicate and and object you can hover over the image until it has just one arrow over it, press alt and it doubles up. By dragging it simply repeats the image.
Apple, Alt and 4 repeats for sequence, placing the object.
---------
When working with an image, that uses CMYK as well as a spot colour, just like in the image it is a good idea to check the Colour Separation. There should be 5 colours here to print, if commercial therefore 5 printing plates.
So by going to Window, Output and the Separations Preview you can view the exact colours that will be used to be printed.
Looking at the colour separation it makes it incredibly easy to view the colours used throughout the whole image.
This is good to actually separate the image altogether, here I view only Cyan, as we can see the C appears as well as the image because of CMYK.
This can easily be viewed to show Cyan and Yellow to work together.
Once again Spot, but here it doesn't change any of the image at all, because it is simply used for the word and does not affect CMYK at all.
When printing in InDesign, there are a number of things that can be altered and changed to make your print best. The main headings on the left hand side of the print dialog box, that need to be viewed include Setup, Marks and Bleed and Output.
Setup is just to make sure that the paper size is set up correctly and is the right orientation. Often page needs to be altered to make sure it is centre so when you print you have enough paper on each side for things such as crop marks.
Next is Marks and Bleed, which is pretty important in professional printing as well as when preparing for screen printing for each screen, layer. Crops marks are needed for when the page will need to be cut out, including the bleed. Registration marks are what is key for lining up either commercially for manufacturing plates or for screen printing when you are applying more than one colour. These can be simply lined up and you are ready. Page information quite simply tells you what is being printed. When printing out the separated colours, each on a different page you might not necessarily know which one is which as it will print in black and white, so it very handy to be able to see the information.
When actually separating the colours to be printed, in Output, you need to make sure the scroll down menu says Sepatations. You can then see the colours separated for each page to be printed, and you can take any of these off not to print.
The angle refers to when printing in CMYK, the print in order to get a well blended colour mix is a Half tone screen. Each colour is slightly rotated in order to overlap the colours. This can be seen when looking very closely and you can start to see a pattern emerging.
KNOCKOUT AND OVERLAP
Both spot colours and cyan, magenta and yellow will knockout the colour they sit on top of by default. This the same with black, no matter what the black will always knock out other colours.
To overlap however, you go to Window, Output, Attributes.
By clicking on Overprint Fill, the colours that you have chosen for to overlap when printed will simply mix when they hit the paper. This is the colour you would get.
When dealing with knockout, spot colours will always sit on top and simply knockout the other colour so when you want to add a spot varnish you do not want it to takeaway from whats underneath but simply sit on top, so once again this can be done by Overprint Fill.
SEPARATIONS PREVIEW
Whilst viewing colour separations there is another option to view which is ink limit. This is the amount of ink that will be printed onto the page. The preview shows red where it will go over the allowed limit, which here is 280%.
This will affect your print, depending especially on what stock you decide to use. Thin tissue paper would react very differently to this amount of ink compared to thick card.
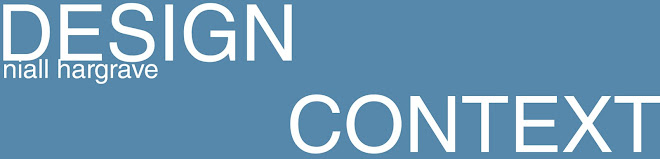























No comments:
Post a Comment